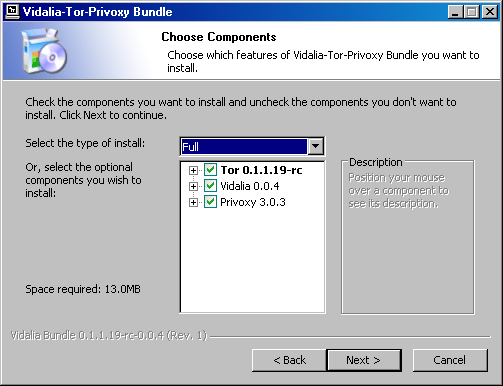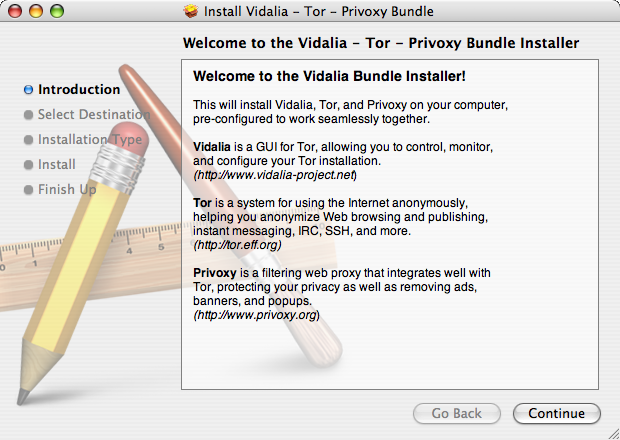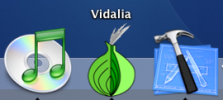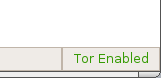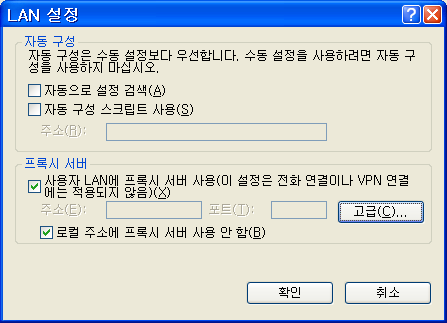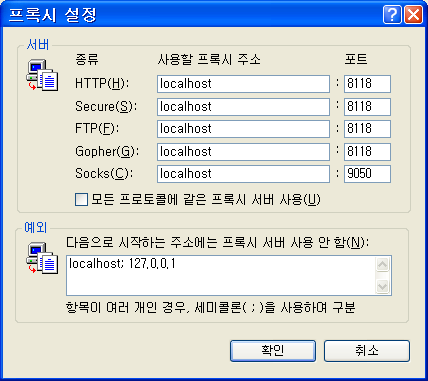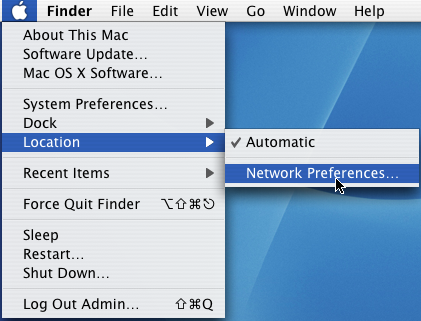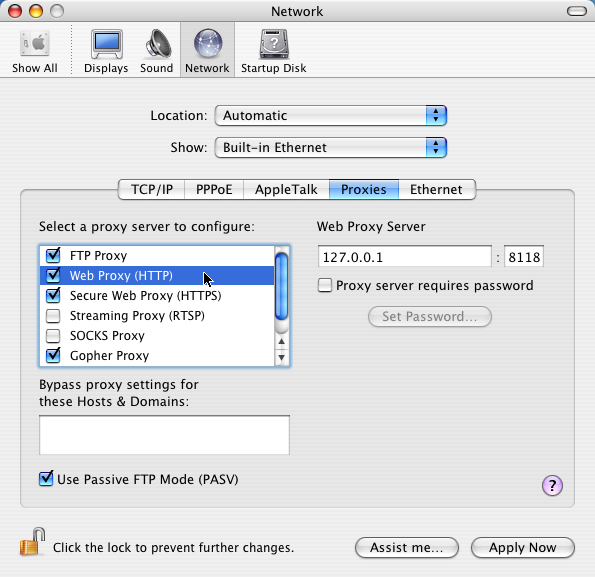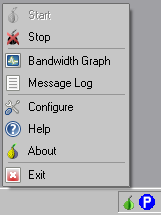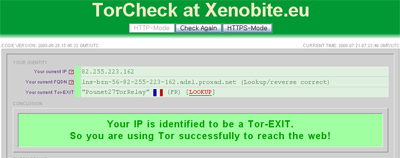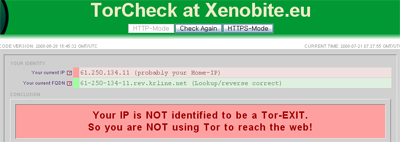1단계: 다운로드
Tor에는 크게 안정화된 버전(stable) 개발 버전(experimental)이 있습니다. 개발 버전이 최신이긴 하지만, 아직 테스트 중인 버전이라 보안문제 등이 있을 수도 있습니다. 물론, 개발버전을 이용하면서 보안문제나 버그등을 신고하는 등 Tor에 기여하는 것도 좋습니다. 현재 Tor의 안정화된 버전은 0.2.0.30 입니다.
윈도우의 경우
윈도우 버전 통합배포판은 Tor, Vidalia, Privoxy를 포함하고 있습니다. 이들은 모두 자유소프트웨어이고, 따라서 Tor 통합배포판도 자유롭게 사용할 수 있습니다. Vidalia는 Tor를 설정하기 위한 GUI 프로그램이고, Privoxy는 프록시서버를 이용하여 IP주소를 익명화하고, 불필요하고 위험한 광고/통신을 필터링 해주는 프로그램입니다. 아래의 사이트에서 Tor 통합배포판을 다운받을 수 있습니다.
Tor를 다운받아 설치를 실행하는 것은 어렵지 않습니다. 만약에 당신의 컴퓨터에 이미 설치된 Tor, Vidalia, Privoxy가 있다면 아래에 보이는 것처럼 대화창에서 해당 프로그램은 제외하고 설치를 진행할 수도 있습니다.
설치가 끝나면 프로그램이 자동으로 실행됩니다.
리눅스의 경우
리눅스의 경우 Tor와 Privoxy를 각각 설치해야 합니다.
Tor 설치
Tor를 설치하기 전에, libevent라는 라이브러리를 먼저 설치해야 합니다. 그리고 openSSL과 zlib이 설치되어 있는지도 확인해야 하구요. ubuntu의 경우 시냅틱 꾸러미 관리자에서 Tor를 바로 설치할 수 있습니다. ubuntu는 위에서 언급했던 libevent 등 필요한 몇가지 파일들도 자동으로 설치해 줄 것입니다. 다른 리눅스의 경우 아래의 사이트에서 Tor 소스코드를 다운받을 수 있습니다.
그리고 아래의 명령어를 통해 설치를 하면 됩니다.
tar xzf tor-0.2.0.30.tar.gz; cd tor-0.2.0.30 ./configure && make
이 후 /etc/init.d/tor start 명령을 통해 tor를 실행시킬 수 있습니다.
Privoxy 설치
ubuntu의 경우 Tor와 마찬가지로 시냅틱 꾸러미 관리자에서 Privoxy를 바로 설치할 수 있습니다. (시냅틱 꾸러미 관리자에서 Pricoxy 검색) 다른 리눅스의 경우 아래의 사이트에서 해당 Privoxy 버전을 다운받을 수 있어요.
Privoxy는 설치 후 약간의 설정이 필요합니다. 아래의 명령어를 이용해 Privoxy가 설치된 폴더 (/etc/privoxy)에서 config라는 설정파일 엽니다.
sudo gedit /etc/privoxy/config
그리고 아래의 내용을 파일에 입력합니다. 위치는 상관없지만, 마지막 "."을 빼먹지 않는 것에 주의하세요.
forward-socks4a / 127.0.0.1:9050 .
그리고 같은 파일에서 아래 두 줄을 찾아서 코멘트 처리해야 합니다. 즉 각 줄의 맨 앞에 #를 입력해야 됩니다. (∵ Privoxy 로그를 남기지 않기 위해서… 로그파일은 익명성을 약화시킵니다.)
logfile logfile jarfile jarfile
위와 같은 수정이 끝나면, config 파일을 저장하고 닫습니다. 그리고 아래의 명령어를 이용해 Privoxy를 다시 시작해야 합니다.
sudo /etc/init.d/privoxy restart
이것으로 Privoxy 설정도 끝났습니다.
Vidalia 설치
Tor와 Privoxy의 설정을 도와주는 Vidalia를 설치하고 싶다면, 아래의 소스리스트 추가 후 시냅틱 꾸러미 관리자를 통해 설치할 수 있습니다.
Ubuntu Hardy 사용자들
deb http://ppa.launchpad.net/adnarim/ubuntu hardy main deb-src http://ppa.launchpad.net/adnarim/ubuntu hardy main
Ubuntu Gutsy 사용자들
deb http://ppa.launchpad.net/adnarim/ubuntu gutsy main deb-src http://ppa.launchpad.net/adnarim/ubuntu gutsy main
또는 Tork라는 통합관리툴도 시냅틱 꾸러미 관리자를 통해 설치할 수도 있습니다. 이것들이 필수는 아닙니다. 다만 설정과 관리를 편리하게 도와주는 프로그램들입니다.
맥OS의 경우
맥OS의 통합배포판에도 Vidalia, Tor, Privoxy가 함께 포함되어 있고, 설치하는 방법은 윈도우와 비슷합니다. 아래의 사이트에서 맥OS 버전 Tor를 다운받을 수 있습니다.
설치가 끝난 후 Application 폴더에서 Vidalia를 실행시킬 수 있습니다. X 표시가 된 검정색의 양파 아이콘은 Tor가 실행되지 않고 있음을 의미합니다. 화면 위의 Tor 메뉴를 클릭해서 Tor를 실행시킬 수 있습니다. Tor가 실행 중일 때는 아래처럼 녹색의 양파 아이콘이 나타납니다.
Privoxy는 컴퓨터가 재부팅될 때 자동으로 실행됩니다.
2단계: 설정하기
브라우저의 설정과 Tor와 Privoxy의 실행이, 모두 잘 되고 있어야 Tor 네트워크를 사용할 수가 있습니다. Tor와 Privoxy를 실행시킨 상태에서 설정을 하면 좋겠죠? Tor와 Privoxy가 실행되고 있는 상태에서 브라우저 설정의 변경만으로 Tor 네트워크를 사용할지 안할지를 결정할 수 있습니다.
Firefox(윈도우, 리눅스, 맥)
우선은 브라우저에서 Tor를 사용하도록 설정을 해야 합니다. Tor 프로젝트 개발자들은 파이어폭스를 사용할 것을 권장합니다. IE는 설정하는 것이 약간은 복잡하거든요. 만약에 파이어폭스를 사용하고 있다면, Torbutton이라는 확장기능이 자동으로 설치될 것입니다. 만약에 설치가 안된다면 파이어폭스 사이트에서 Torbutton을 다운받아 설치하면 됩니다. 이걸로 파이어폭스 Tor설정은 끝입니다.
이 후 Torbutton에 마우스 오른 쪽 버튼을 클릭해서 Tor를 활성화시키거나 비활성화시킬 수 있습니다. 이것은 매우 편리한 기능입니다.
Explorer(윈도우)
IE에서 Tor를 설정하는 것은 약간 복잡합니다. 또 Tor를 활성화하거나 비활성화할 때마다 복잡한 과정을 그대로 거쳐야 하기 때문에 골치아플 수도 있습니다. 어쨌든 IE에서의 설정방법은 다음과 같습니다:
- "도구 – 인터넷옵션 – 연결 – LAN 설정"에서 프록시 서버 부분을 아래 그림과 같이 체크해줍니다.
- 계속해서 프록시서버 설정의 고급 탭을 클릭한 후 프록시 주소, 포트, 예외사항에 아래 그림과 같이 입력합니다.
IE 설정도 이것으로 끝입니다.
Safari(맥)
사파리에서 Tor를 사용하려면 네트워크 설정을 변경해줘야 합니다. 아래 그림에 보이는 것처럼 Apple – Location – Network Preference를 선택합니다.
Network Interface를 선택한 후, Tor를 사용하도록 프록시 설정을 변경해줘야 합니다. 만약에 다수의 인터페이스에서 Tor를 사용하고 싶다면 각각의 설정을 변경해워야 합니다.
웹 프록시(HTTP)와 HTTPS 모두에 127.0.0.1과 포트번호 8118을 입력하세요. FTP 프록시와 Gopher 프록시의 설정도 위와 같이 변경해줘야 합니다.
이것으로 사파리에서도 Tor를 사용할 수 있습니다.
기타
HTTP 프록시를 사용하는 다른 프로그램에서 Tor를 사용하려면, 그들이 Privoxy를 가르키도록 설정하면 됩니다. 즉, localhost 포트 8118으로 연결하면 됩니다. SOCKS를 직접 연결해서 사용하려면(메신저, Jabber, IRC 등), localhost 포트 9050으로 연결시키면 됩니다.
3단계: 확인하기(공통)
설치를 한 후에 Privoxy와 Vidalia가 잘 작동하고 있는지 확인이 필요합니다. 파란색이나 녹색 원 안에 "P"가 쓰여져 있는 것이 Privoxy 아이콘입니다. Vidalia 아이콘은 Tor가 작동중일 때는 녹색 양파로 나타나며, 작동중이지 않을 때는 빨간색 "X"가 새겨진 검정색 양파로 나타납니다. 시스템 트레이에 있는 Vidalia 아이콘을 마우스 오른쪽 버튼으로 클릭한 후 아래 그림에 보이는 메뉴에서 "Start"나 "Stop"을 선택해서 Tor를 시작하거나 끝낼 수 있습니다. (리눅스의 경우 Vidalia를 설치 안했다면 Vidalia는 해당사항 없음)
또 IP주소가 제대로 익명화되고 있는지 확인이 필요합니다. 설정이 잘못되었을 경우, 익명화가 되지 않고 이는 Tor를 설치하기 전과 다를 바가 없습니다. Tor의 설치와 설정이 끝낸 후 http://torcheck.xenobite.eu/ 를 방문해보세요. 이 사이트에서는 당신의 IP주소가 무엇인지, 그것이 Tor를 통하여 익명화가 되고 있는지 알려줍니다. 아래와 같은 그림이 나온다면 성공입니다. 실패할 경우 그 아래에 있는 붉은색의 경고메세지가 나올 것입니다.
혹은 https://check.torproject.org 에서도 Tor가 제대로 작동하고 있는지 확인해볼 수 있습니다.
그 리고
Tor의 공식 홈페이지에서 더 많은 정보들을 확인하실 수 있습니다. 특히 Tor가 무엇을 할 수 있고, 무엇을 할 수 없는지 명확하게 이해하고 사용하는 것이 중요합니다. 이것은 완벽한 보안/프라이버시가 아닐 뿐더러, 잘못 사용할 경우 아무런 기능도 할 수 없습니다. 이 매뉴얼을 따라 잘 안되는 게 있다면, 덧글을 달아주세요. 혹시 해결책을 찾았다면 매뉴얼을 직접 수정할 수도 있습니다. 액트온을 위키로 만들어졌으니까요! 그럼, 익명의 네트를 맘껏 항해하시길 바래요!
2008-07-23